Endless integrations with our unified platform
Simplify your integrations and unleash the full potential of your data with a single, robust API solution facilitating the most comprehensive use cases.
Empowering countless product leaders worldwide
Kickstart your vision by unlocking API Wizardry
Enable your developers to seamlessly build and launch integrations in minutes.
Conversion funnels
Minimizing API Complexity
Simplifies the development process by reducing the number of API calls required, leading to faster implementation and improved efficiency. By consolidating requests, developers can focus on building robust features without excessive API interactions.
- Sales funnels
- A/B and split testing
- Conversion tracking
- Real time insights
- Enhance user journey
- Upsells and more
Real time analytics
Track your sales in real time
Rock solid foundation
Build your business with the best
Conversion focussed
Convert more visitors into customers
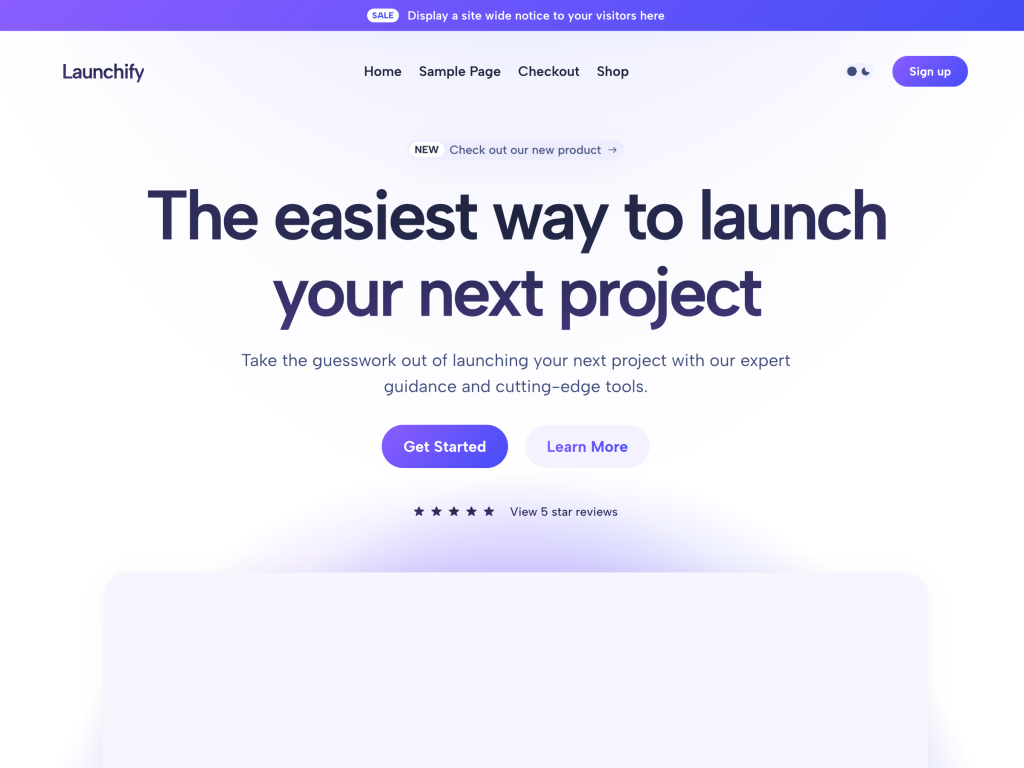
Boost sales
All the features
Easy to use
User friendly
Smart content
Accelerated Development
Speeds up time-to-market by leveraging ready-made integrations, allowing developers to implement solutions quickly and efficiently. With pre-built components, teams can focus on innovation rather than starting from scratch.
- AI-powered support
- Cloud based solution
- User friendly UI
- Real time analytics
- Boost conversions
- Content creation
Powerful insights
Optimizing Cost Effectiveness
Reduces overhead by consolidating multiple services into a single subscription, streamlining expenses and simplifying budgeting. Businesses can enjoy comprehensive functionality while maximizing their cost savings.
- Automated reporting
- Data-driven strategies
- Powerful insights
- Social media integration
- Continuous deployment
- ROI tracking
10%
Conversion rate
300+
Success stories
33k
Pro members
100m
Profit generated
Features and benefits
Experience the advantages of unification without limitations, enabling streamlined operations. Utilize customer data to develop compelling use cases that enhance value and foster innovation.
Unified Access
A single platform for your various API services.
Data Standardization
Consistent data formats across all sources.
Scalable Architecture
Effortlessly add or adjust services without disrupting users.
Enhanced Security
Cohesive authentication and authorization protocols.
Cloud Based
Scale your business easily with our cloud-based infrastructure, eliminating the need for on-premise servers.
Extensive Documentation
Comprehensive API guides to streamline developer onboarding.
FAQ
Common Questions
How to edit the static Front Page?
How to add custom SVG images?
How to edit mobile navigation menu?
How to add template parts to templates?
How to edit the front page template?
How to create accordions?
How to add a custom dark mode colors?
How to change the site logo?
How do I create a child theme?
Changes aren’t showing on my site?
Blog
Latest news
-
Welcome to Our SaaS Journey: Transforming Your Business with Innovation
Hello, and welcome to our very first blog post! We’re excited to kick off this journey with you as we explore the world of…